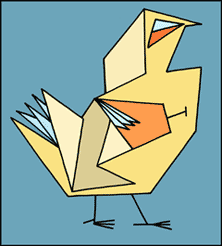Aquarelles Dessins stéréo Photos Cryptozoologie Projets Divers Contact Lien
 |
| Page
d'accueil
Biographie
Bibliographie
Bandes
dessinées
lllustrations
Peintures
Dessins
Aquarelles Dessins stéréo Photos Cryptozoologie Projets Divers Contact Lien |